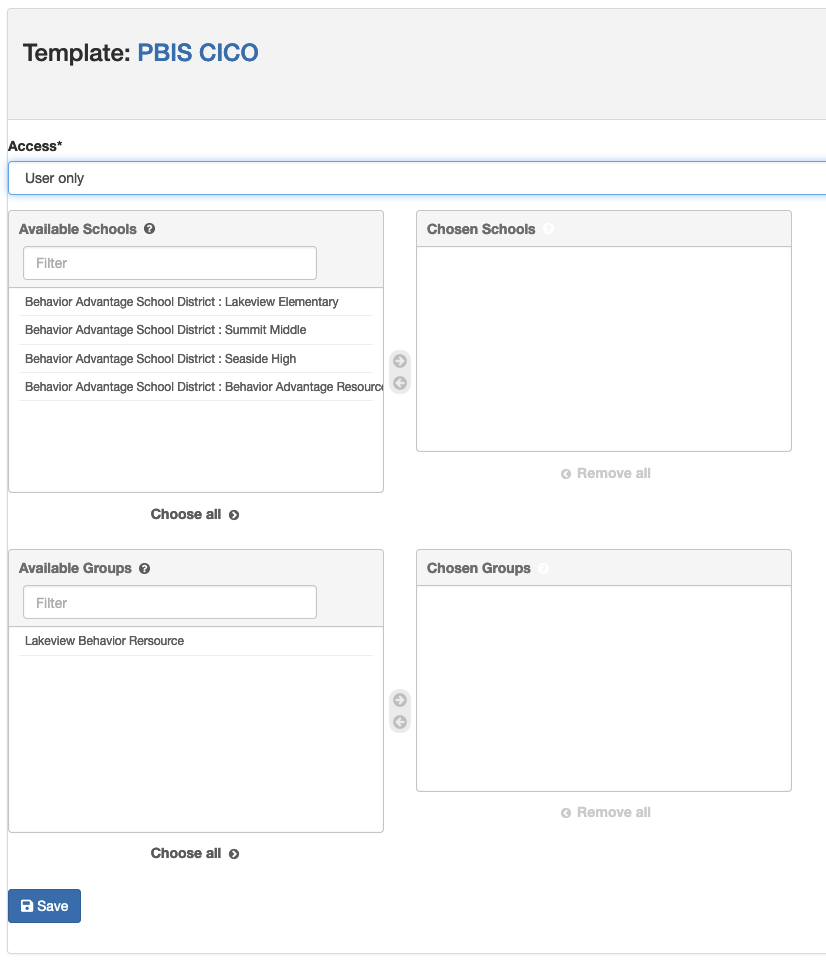- Print
- DarkLight
- PDF
Manage Tracker Template Lists & Access
Article summary
Did you find this summary helpful?
Thank you for your feedback!
Manage Tracker Template Lists
Behavior Advantage users are able to manage growing lists of available Tracker Templates for users to view, edit, clone, and assign to students.
Active vs. Archive
- Tracker Templates are automatically Active when they are created, and are only seen by the user who created the Template until they are ready to share it with others (see Managing Access below).
- If a Tracker Template is no longer being used or becomes irrelevant, users can Archive those templates (which can always be re-activated at any time):
- Click the homepage Tracker Actions button in the top right
- Select Tracker Templates
- Select the Tracker Template you want to Archive
- Click on the Template Actions button in the top left
- Select Archive from the bottom of the list

- The Archived Tracker Template will now be placed on the Archive list, which can be viewed from the main Tracker Templates page.
- From the main Tracker Template List, use the Active or Archived drop down and click Search to view each list

- Tracker Templates on the Archived list can also be selected and re-activated using the Template Actions button drop down and selecting Un-Archive (to place the Template back on the Active list)

Manage User Access to Template Lists
In order to manage which users are able to view and use specific Tracker Templates, Behavior Advantage users can follow these steps:
- Click the homepage Tracker Actions button in the top right
- Select Tracker Templates
- Select the Tracker Template you want to manage
- Click on the Template Actions button in the top left
- Select Manage Access from the list
.png)
- Use the Access*, Available Schools, and Available Groups filters to determine who can view and use the selected Tracker Template.
- Organization Admin: access to all students across all schools
- School-Based: access to students in specific school(s) assigned to the user
- Student-Based: access to specific students or Student Groups that must be created by an Org Admin and assigned to the user
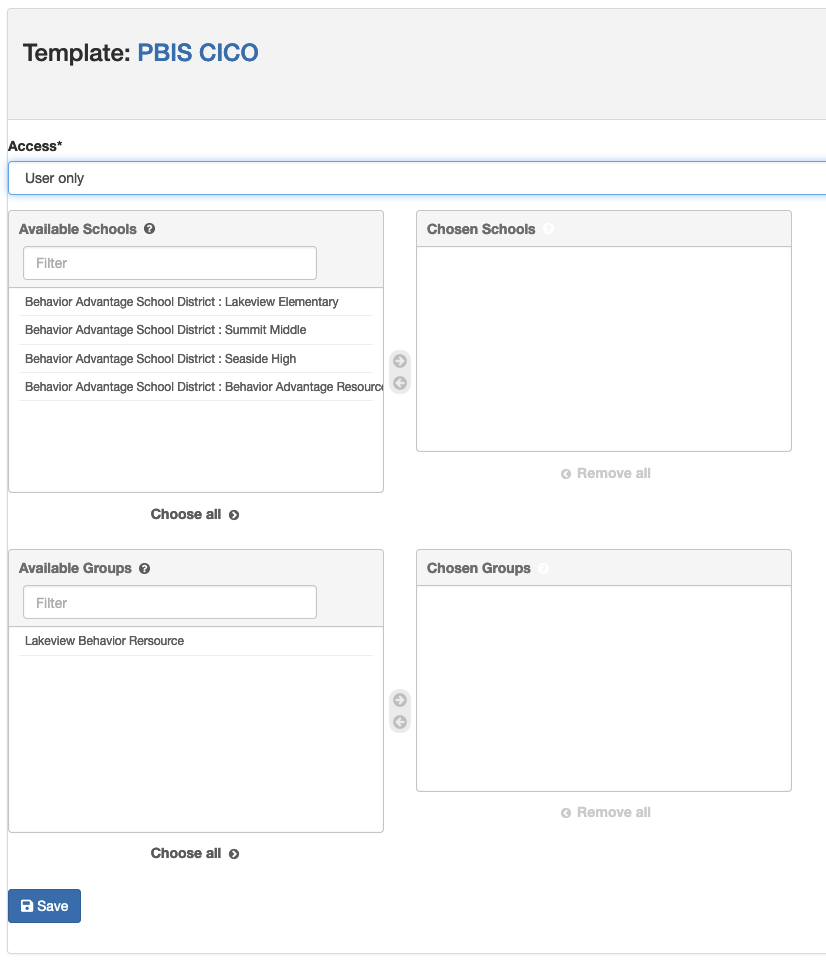
- Click Save
- User Access*, School Access, and Group Access levels are displayed on the main Tracker Template List
- Important Note: If a Template that currently has Organization Wide or School and Group Access, and a user changes that Template's access level to User Access, then only the user who originally created that Template will have access to that Template in the Master Tracker Template List (a warning message will pop-up to remind users before making this modification to User Only access).